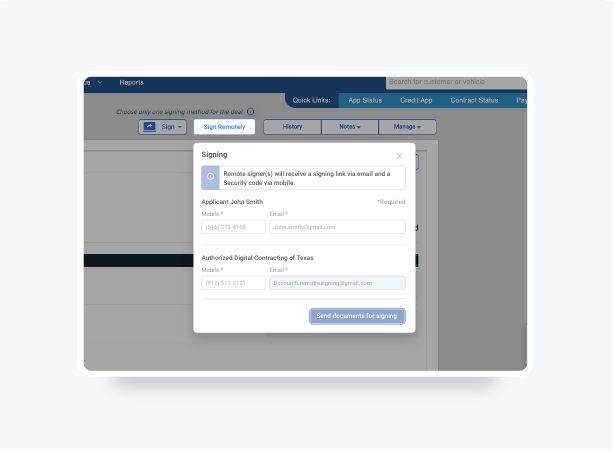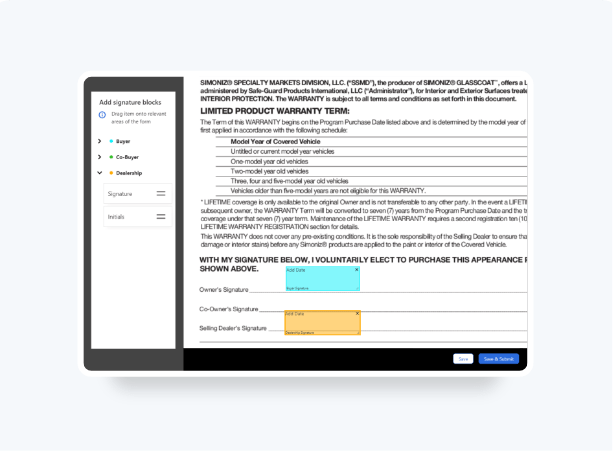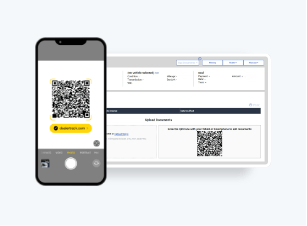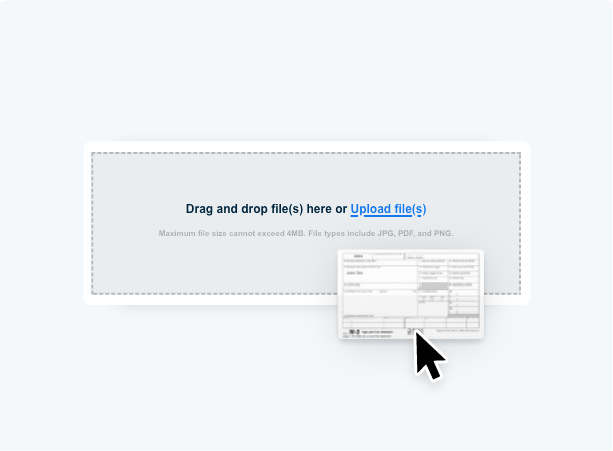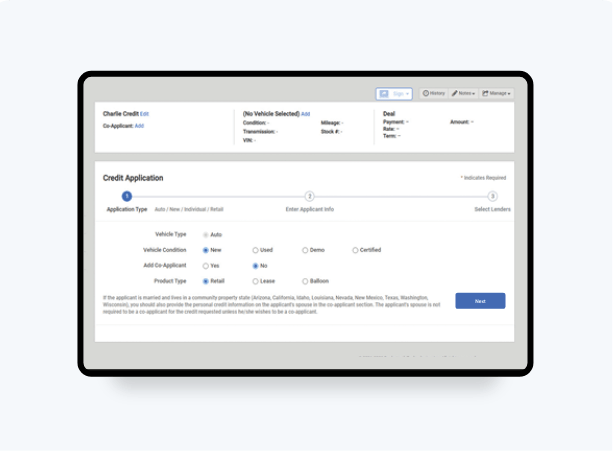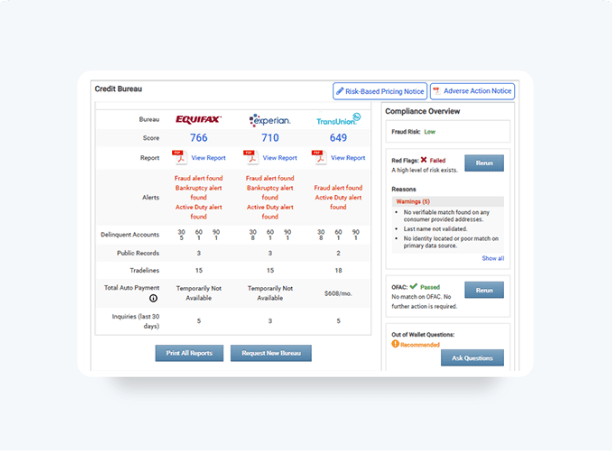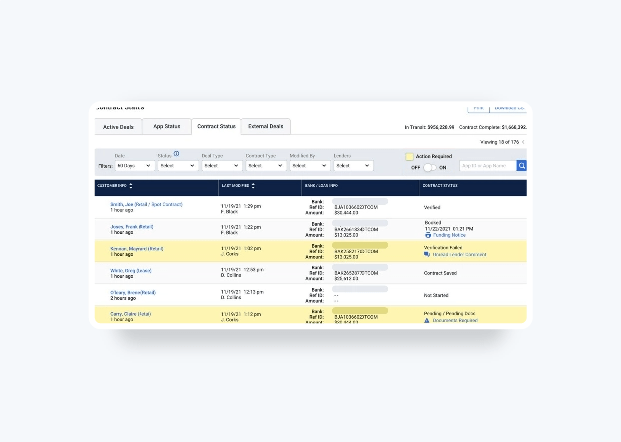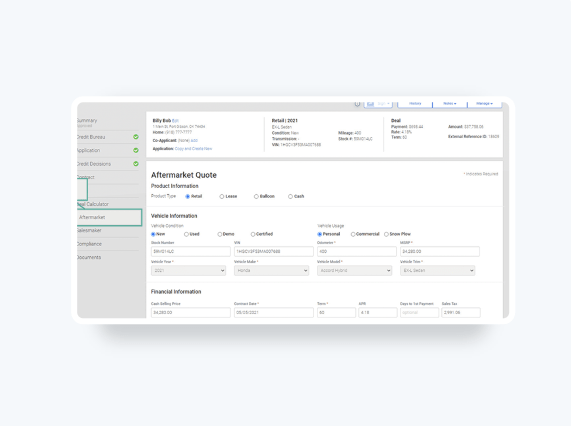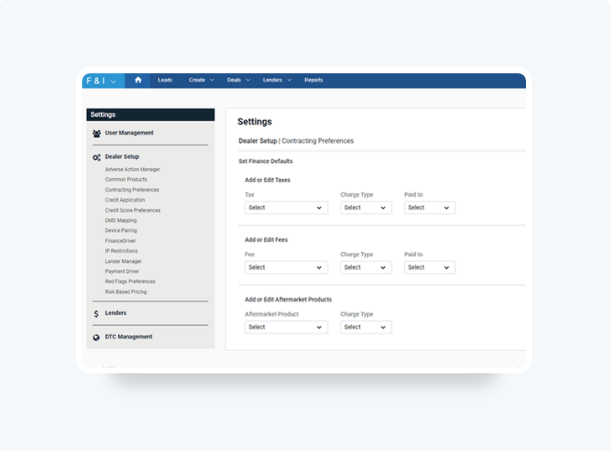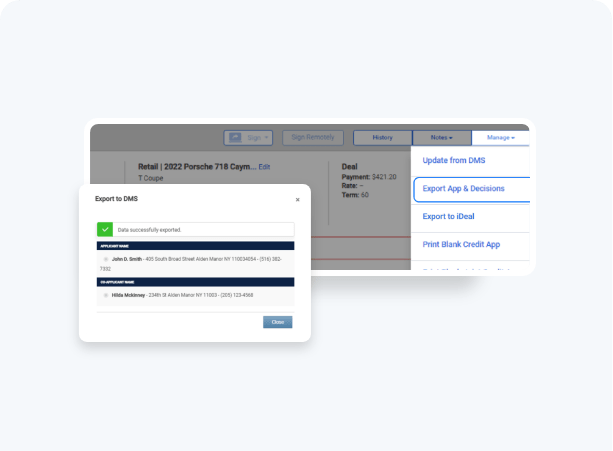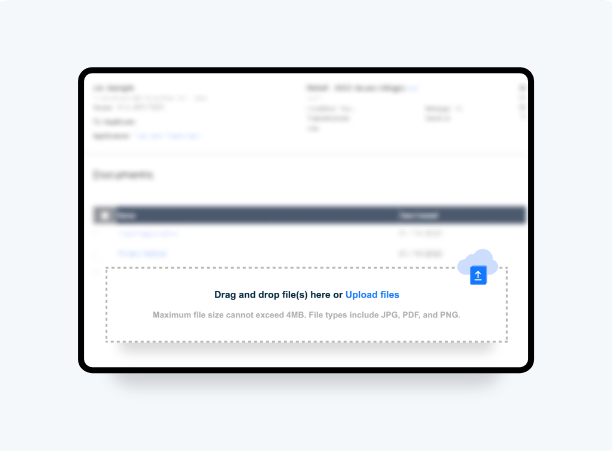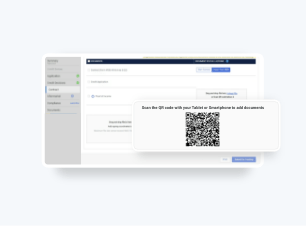How To Set Up Your
Contracting Preferences
You no longer need to manually add Charge Type and Paid to for Digital Contracting taxes, fees and aftermarket. These can now be pre-set and will automatically apply to all new deals across the dealership*.
Your Dealership’s system administrator or Dealer Information Owner (DIO) can set the default values:
- Save time on every deal deal across your Dealership by reducing manual data entry
- Paid to will appear for taxes and fees in all states
- Charge type will be set, if the state leverages this field for taxes, fees and aftermarket products
*Please note: Default values, once set, can still be edited by a user for an individual deal directly from the Digital Contracting Finance page.
Follow these steps to see how.
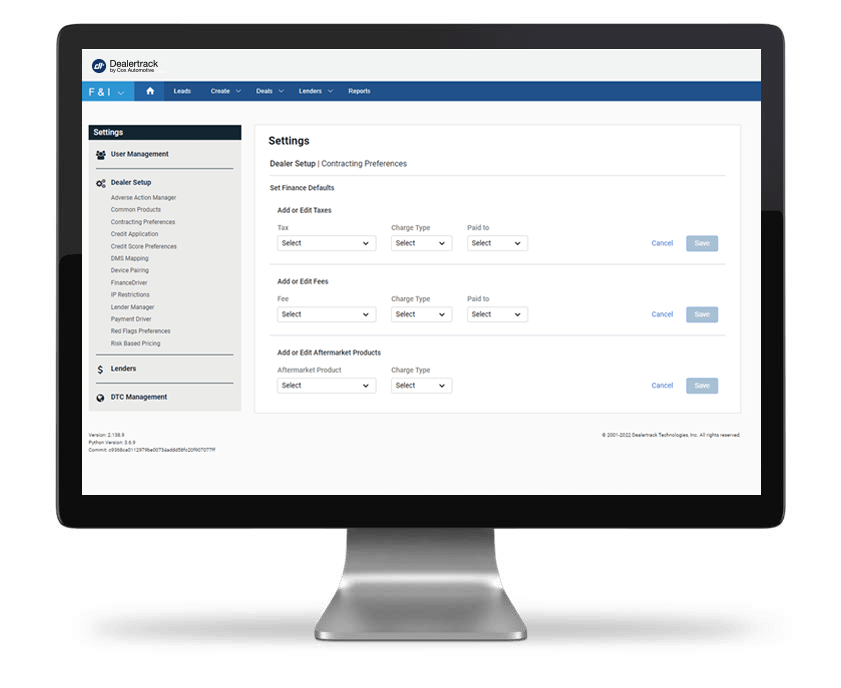
Don’t have Digtal Contracting?
Don’t have Digtal Contracting?
Start
Click the gear icon for Settings. Under Dealer Setup, click Contracting Preferences.
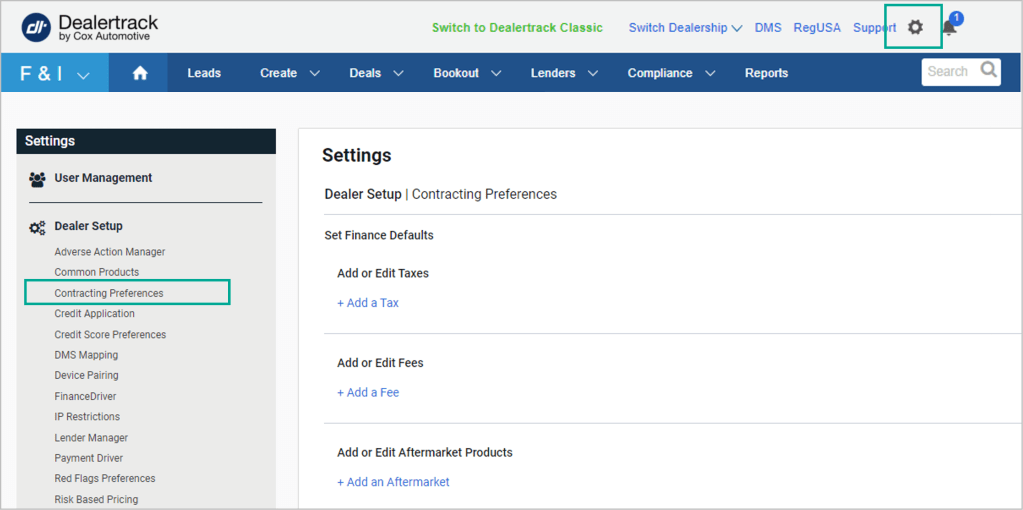
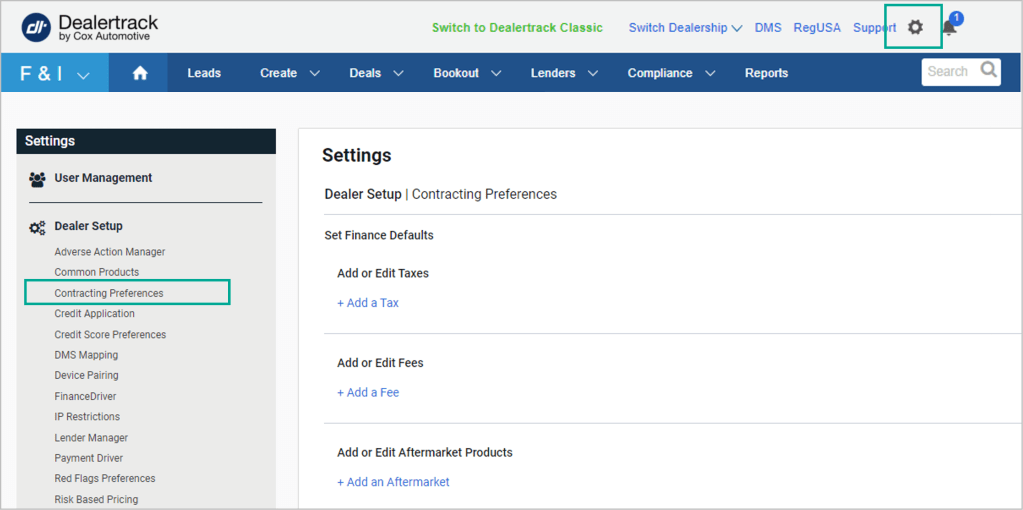
Add Or Edit
From the Set Finance Defaults click on the links:
- Add or Edit Taxes
- Add or Edit Fees
- Add or Edit Aftermarket Products
Note: Aftermarket will only appear for states with Charge Type.
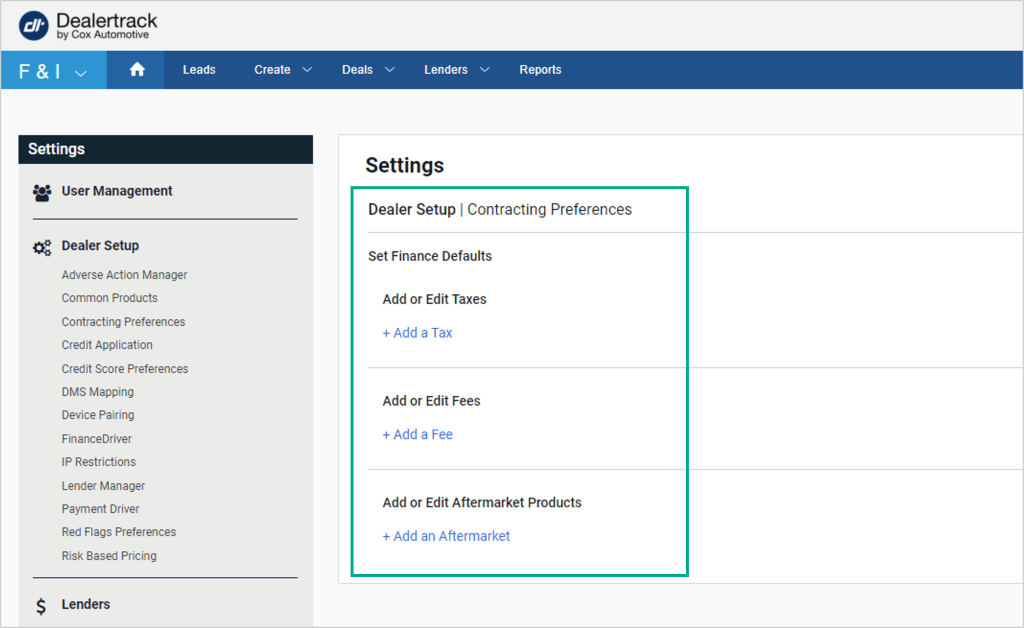
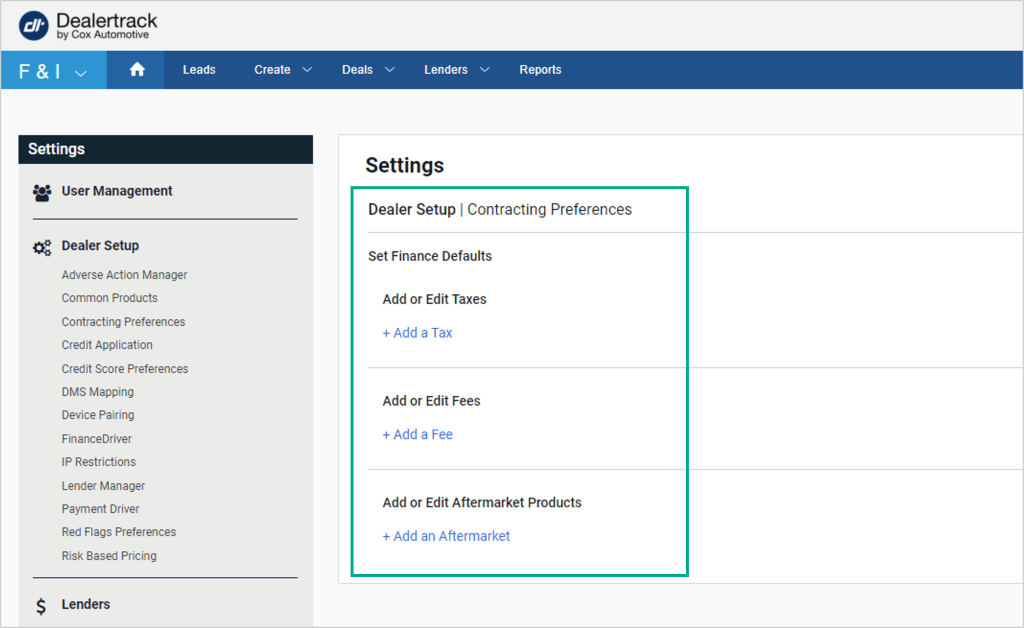
Set Default Values
The screen will update so you can Select and enter the Tax, set the Charge Type and Paid to as a default for your deals.
Click Save button as each addition is completed.
Your saved values will automatically be pulled into the Digital Contracting Finance page
Note: Charge type will not appear if state does not support it.
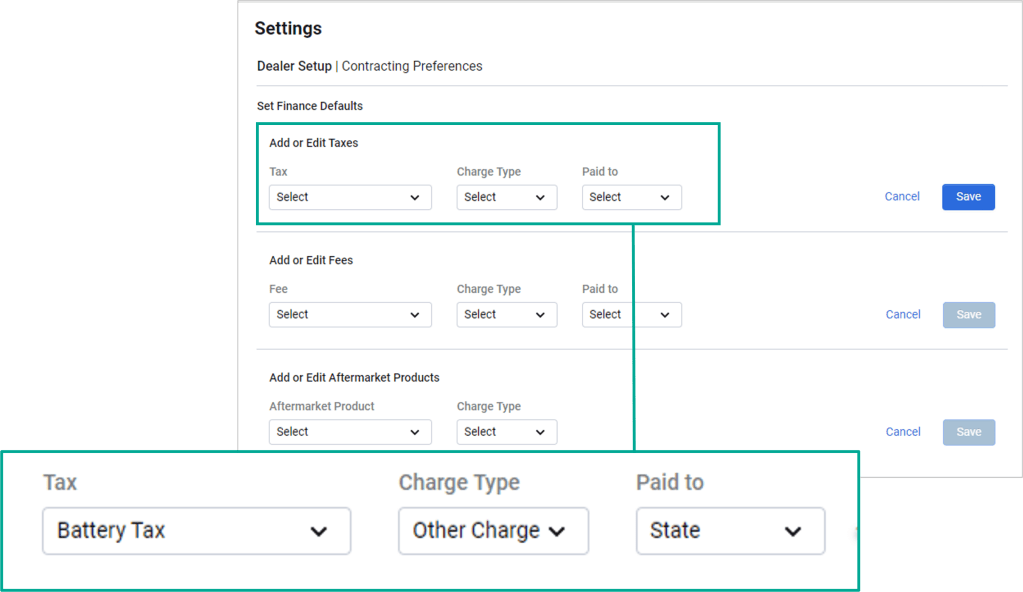
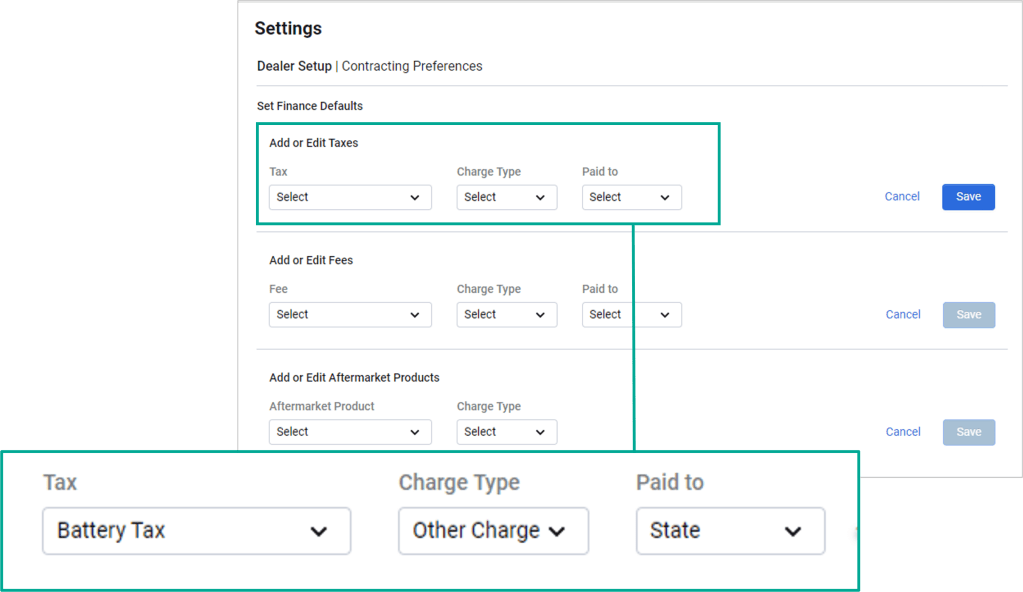
Edit Or Delete
Click on the Edit or Delete buttons to make any changes.
When you Delete a pre-set value, you will need to confirm deletion in the pop-up window
You will see a Fee Deleted message on the screen.
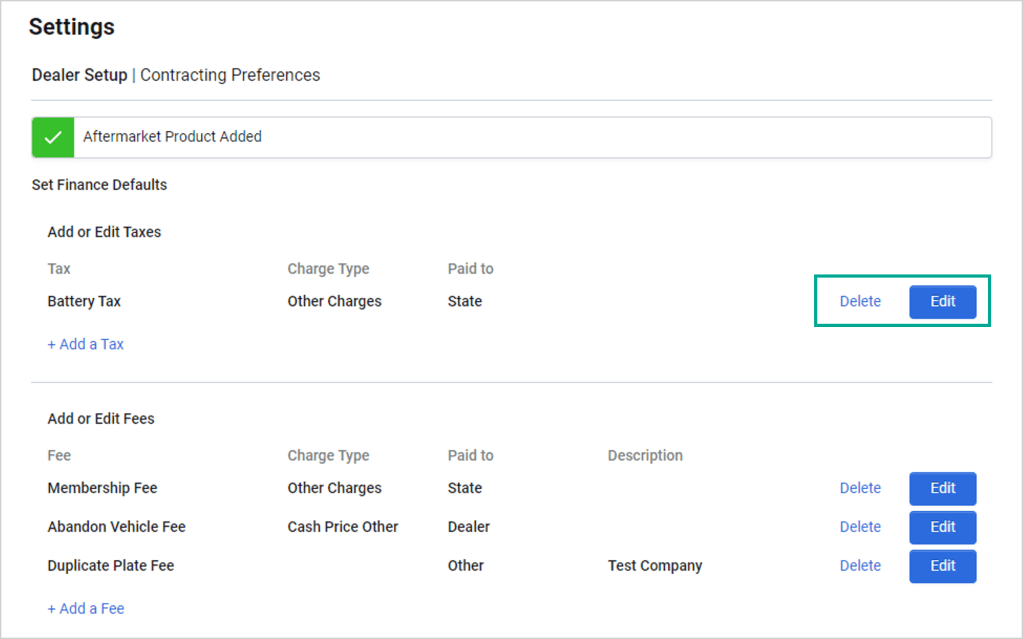
Tips: When a customer sends you a file via email, save and rename it on your computer with an easy-to-follow file name and category. This will help you to find and upload your deal documents more accurately.
Training and Tutorials
More Resources
Was this helpful?
Yes
No
What can we do to make this helpful?
0/100
Thank you for your feedback